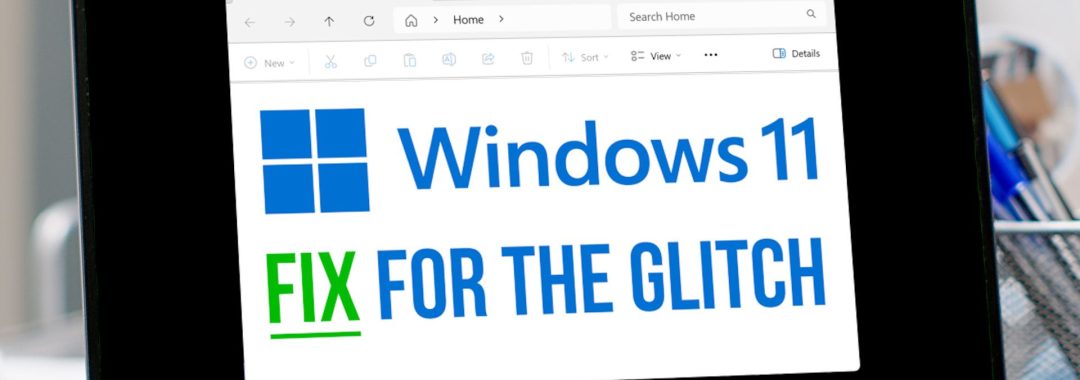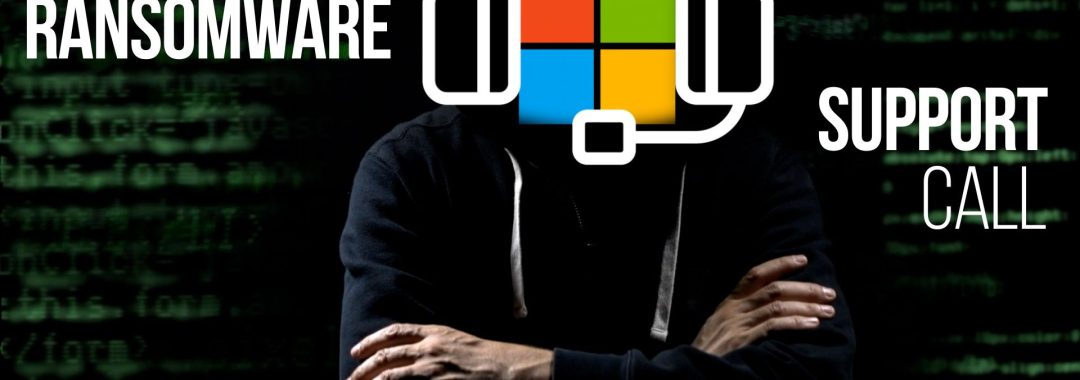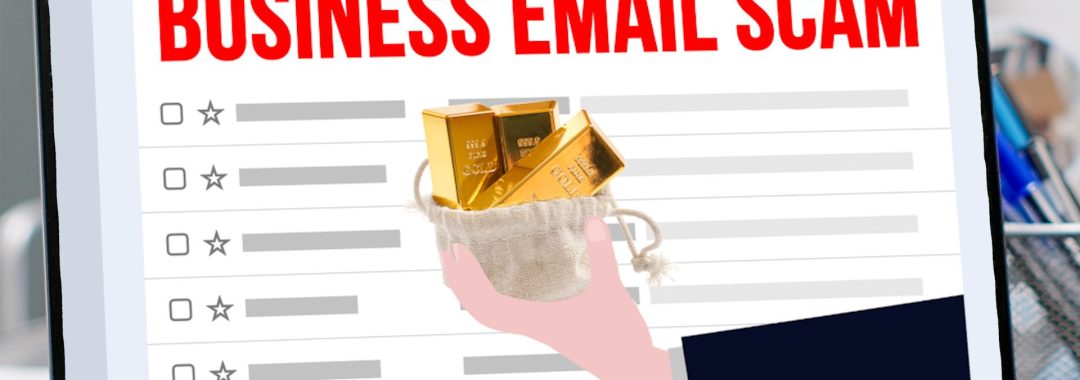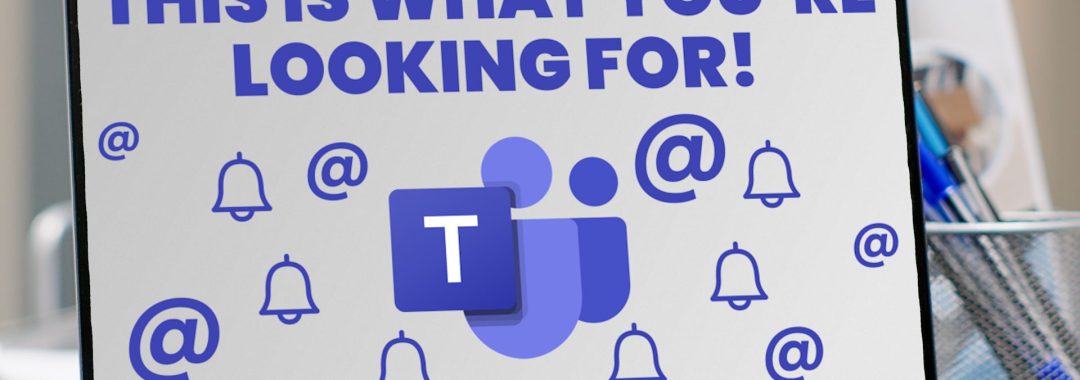Public Wi-Fi is everywhere these days – coffee shops, airports, hotels, trains. It’s super convenient, especially for business travelers or anyone working remotely.
But what if I told you that hopping on that free Wi-Fi could expose your business data to cyber criminals? That’s the reality of using unsecured public networks.
When you connect to public Wi-Fi, you’re opening the door to scammers who know exactly how to exploit these networks. The two biggest threats you need to know about are called Man-in-the-Middle (MITM) attacks and Evil Twin attacks.
Yes, they sound like something out of a spy movie… but they’re very real and can have serious consequences for your business.
Let’s start with Man-in-the-Middle (MITM) attacks. You’re sitting in a coffee shop, sending an email or logging in to your business bank account. You think your device is communicating directly with the Wi-Fi network, but in reality, a cyber criminal has inserted themself between you and the network.
This “man in the middle” can see everything you’re doing – your passwords, your emails, even your credit card details. And the worst part? You probably won’t even notice it’s happening.
Criminals use this stolen information in all sorts of ways. They might sell it to advertisers, use it to impersonate you in phishing scams (where they trick people into sharing sensitive information, like passwords or credit card details). Or even steal money from your accounts. For businesses, this could mean sensitive financial information or customer data ending up in the wrong hands.
Now let’s talk about Evil Twin attacks. Imagine you’re in an airport and see two Wi-Fi networks: One called “Airport Free Wi-Fi” and another called “Airport Wi-Fi Secure”. They both sound legit, but one of them could be a fake network set up by cyber criminals.
When you connect to the fake network, scammers can monitor everything you do online, just like in a MITM attack – but they can go even further. They can steal your cookies (little bits of data that websites use to remember you) and gain access to things like your login details or personal information.
In some cases, they can even install malware (malicious software) on your device without you clicking a single thing. Scary, right? All it takes is connecting to the wrong Wi-Fi network, then your data – and your business’s security – could be compromised.
Using public Wi-Fi doesn’t have to be a security nightmare, but you do need to be cautious. Here are some steps you can take to help keep your business protected:
· Avoid accessing sensitive information while connected to public Wi-Fi. This includes anything involving passwords, personal data, or financial accounts. If you wouldn’t want a stranger looking over your shoulder, it’s best to save it for when you’re on a secure network.
· Stick to websites that use HTTPS, which encrypts your data. You’ll know a site is secure if you see a padlock icon in the address bar or “https://” at the beginning of the web address. Most websites use this today.
· Consider using trusted browser extensions designed to boost your online safety. Many can block cookies, ads, and even malicious websites, reducing the risk of your information being exposed.
· Turn off auto-join on your business devices. This stops your work phone, tablet, or laptop from automatically connecting to any available network, including potentially dangerous ones.
· Be wary of suspicious pop-ups. Scammers often use these to trick you into clicking something malicious. If a pop-up feels wrong, don’t interact with it – just close the window.
· Enable two-factor authentication (2FA) on your business accounts whenever possible. This requires a second form of identification (like a code sent to your phone) to log you in, which makes it harder for anyone to break in even if they get hold of your password.
· Finally, keep your software up to date. Updates often include security patches that protect your device from the latest threats. Ignoring them could leave your business devices vulnerable.
A little caution goes a long way when it comes to keeping your business protected online. Ask yourself: Is the convenience of free Wi-Fi worth the risk of exposing my data?
If you’d like help keeping your business data protected no matter where you are, get in touch.